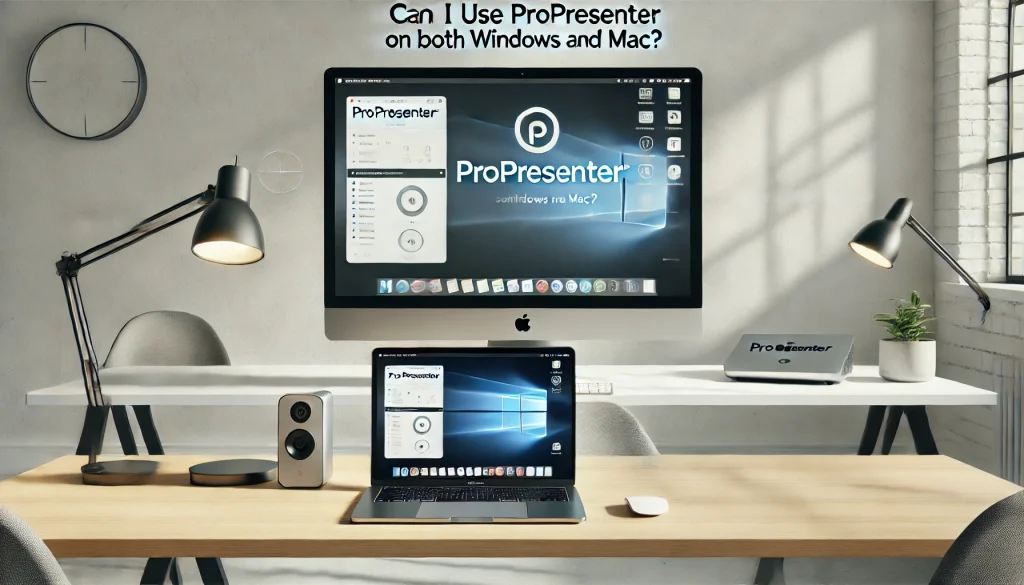ProPresenter is a professional-grade presentation software designed for churches, live productions, and broadcasts. It allows users to seamlessly display lyrics, videos, slides, and multimedia content with precision and flexibility.
Key Features of ProPresenter:
✅ Multi-screen support
✅ Live video playback
✅ Seamless scripture and lyric display
✅ Cloud synchronization
✅ Customizable templates
With these advanced features, ProPresenter is the go-to choice for organizations that need professional-quality presentations.
Is ProPresenter Compatible with Both Windows and Mac?
Yes! ProPresenter is fully compatible with both Windows and macOS. Unlike some software that performs better on one platform than another, ProPresenter offers nearly identical functionality on both operating systems.
ProPresenter System Requirements for Windows and Mac
Before installing, ensure your system meets the minimum requirements:
Windows Requirements
- OS: Windows 10 or later (64-bit)
- Processor: Intel Core i5 or higher
- RAM: Minimum 8GB (16GB recommended)
- Graphics: Dedicated GPU recommended
- Storage: SSD preferred for faster performance
Mac Requirements
- OS: macOS 11 (Big Sur) or later
- Processor: Intel Core i5 or Apple M1/M2 chip
- RAM: Minimum 8GB (16GB recommended)
- Graphics: Apple GPU or AMD Radeon recommended
- Storage: SSD for optimal speed
As you can see, both platforms require similar specs for smooth operation.
How to Install ProPresenter on Windows and Mac
Let’s walk through the step-by-step installation process for each platform.
Installing ProPresenter on Windows
- Download ProPresenter
- Visit the official website.
- Click Download for Windows.
- Run the Installer
- Open the downloaded
.exefile. - Follow the installation prompts.
- Open the downloaded
- Launch ProPresenter
- Open the software and log in with your Renewed Vision account.
- Activate your license if you have one.
Installing ProPresenter on Mac
- Download ProPresenter
- Go to the Propresenter website.
- Click Download for Mac.
- Install the App
- Open the downloaded
.dmgfile. - Drag the ProPresenter app into the Applications folder.
- Open the downloaded
- Launch and Activate
- Open ProPresenter from your Applications folder.
- Sign in and enter your license key if required.
That’s it! Now, ProPresenter is installed and ready to use on your device.
Can You Sync ProPresenter Between Windows and Mac?
Yes, you can sync ProPresenter between Windows and Mac using the built-in Cloud Sync feature or manual file transfer methods.
Cloud Sync (Recommended)
- Enable ProPresenter Cloud (subscription required).
- Sign in on both devices.
- Sync presentation files, media, and settings automatically.
Manual File Transfer
- Save your presentation files on an external drive or cloud storage.
- Copy them to your other device.
- Import them into ProPresenter.
This ensures your presentations look the same on both systems.
Differences Between ProPresenter on Windows and Mac
While both versions offer the same core functionality, there are some small differences:
🔹 Performance: macOS tends to handle media playback more smoothly.
🔹 UI Differences: Some minor visual layout differences exist.
🔹 Shortcuts: Keyboard shortcuts may vary between macOS and Windows.
🔹 Updates: Mac updates are sometimes released slightly earlier.
Despite these differences, both platforms provide a seamless experience.
Common Issues & Fixes When Using ProPresenter on Windows and Mac
Even though ProPresenter is reliable, you might encounter some common issues. Here’s how to fix them.
ProPresenter Crashing on Windows or Mac
Solution:
- Update to the latest version.
- Check for OS and driver updates.
- Lower media resolution if playback is laggy.
License Not Recognized After Switching Devices
Solution:
- Log out and back in.
- Contact Renewed Vision support for license reactivation.
Fonts or Media Not Syncing Properly
Solution:
- Use Cloud Sync for automatic updates.
- If using manual transfer, ensure you copy all linked media files.
By following these troubleshooting tips, you can keep your ProPresenter experience smooth.
Frequently Asked Questions (FAQs)
❓ Can I install ProPresenter on both Windows and Mac with one license?
No. Each ProPresenter license is per device, so you will need separate licenses for each computer.
❓ Can I transfer ProPresenter files between Windows and Mac?
Yes! You can manually transfer files or use ProPresenter Cloud to sync your presentations across devices.
❓ Does ProPresenter perform better on Mac or Windows?
Mac tends to handle media playback more smoothly, but both versions have nearly identical features.